Visual Plugin for Godot
The version for Godot 4.x is the one called Visual_Tool.zip
Browser Demo have been updated but, a few flaws still remain.
A HTML5 update have introduced a bug where the Character Block will not work. (Working to resolve it for the demo) This bug will not affect the downloaded plugin.
Current version: 0.1.1
Disclaimer:
This is a Plugin for Godot.
This tool is still in active development, so you may encounter bugs. You can report any issues here:
Google form for reporting
My Socials Here!
Please note that the demo in the browser is not fully representative of the final product’s vision; many concessions had to be made to ensure it works in a browser.
Features that do not have full functionality in web version:
- Background Block
- Graph Block
- Likely more
Intro
This tool was created to help people who know little about coding write visual novels or dialog for their games.
This tool has been in development for about two years, with much of that time spent ironing out bugs.
Why Make This Instead of Using the (X) Tool?
I decided to make this because I was unsatisfied with the other options on the market, which had several restrictions that were deal-breakers for me:
- Tools not allowing the user to position characters' images freely. This limitation can make games take more storage than necessary, as user can not layer images for expressions or arm movement by changing a single image. Additionally, it could also prevent smooth transitions for character movement across scenes. To prevent issues, you often have to export all your images at the same resolution, taking up way more storage than needed.
- While RenPy is excellent for making visual novels, it can be difficult for non-programmers, as it relies on doing everything through code. I wanted a more visual approach; a user-friendly tool that would enable creators to spend more time on other parts of their game.
- Addition:
I initially wanted to learn Godot and thought I could complete this project in six months. Although I had many elements working early on, various roadblocks slowed my progress, and scope creep gradually expanded the project as I kept trying to improve it.
Installation
- Create a folder in a Godot project named 'addons'.
- Download the version of the visual tool that matches the version you use (currently 3.5 and 4.3+ are the only ones officially supported).
- Unzip the downloaded zip in the 'addons' folder.
-Note: this may trigger several errors; don't worry about them. - Go into Project Settings in Godot:
-Navigate to 'Project>Projectsettings>Plugins ' - Enable the plugin:
-Locate the plugin you just added and check the checkbox under the "Enabled" - Close and reopen Godot to complete the setup:
-This step is very crucial. Godot behaves strangely if this is not performed.
How to Use
This is a visual novel tool designed to simplify the creation of visual novels in Godot 4.3+ and 3.5. It allows you to create elements, called "Blocks", to build your scenes. Currently, there are seven types of Blocks available. You can use the Dialogue scene by overlaying on top of your game or using it standalone; the choice is yours. All the Blocks can be easily dragged and dropped using the mouse. I have specifically left an area on the right for this purpose.
Adding Dialog
The dialog scene can be located here "res://addons/Visual_Tool/DialogScene.tscn". You can play the dialog scene separately or on top of your game. This is done either by Changing to the scene or just adding it as a child of the current scene.
Now that the scene has been added all you then need to do is set the timeline you want to play. All you have to write is 'GameState.Current_scene = Your_Timeline_path'. Gamestate is an AutoLoad that gets installed with the plugin (it also removes itself if you disable it). current_scene is the variable that you're setting. Lastly Your_Timeline_path is the Name or the path to your timeline. It could look like this 'res://Visual/Timelines/Game/Metting_Ada.tres' or *Metting_Ada.tres* Both are valid paths.

The Dialog Block is where you will write the dialogue for each character. This Block also serves to separate scene; if you have a Character Block and/or a Background Block preceding it, the dialog in the Dialog Block will appear on the next click with the other blocks' content.
If you leave the field for the Name empty, the dialog will move up when viewing the scene in game. Additionally, if you leave the dialog field for the dialog empty, the text box will not appear during the scenes.
BBCode is also enabled. This means that you can do a bunch of fun stuff to your Text. This range from Changing the size, color of the font. You can also add effects to empathise something. An example could be a character That's trying to be a bit goofy. you could use the wave and a rainbow together. The code would look like this.
[rainbow freq=1.0 sat=0.8 val=0.8 speed=1.0][wave amp=50.0 freq=5.0 connected=1]text[/wave][/rainbow]
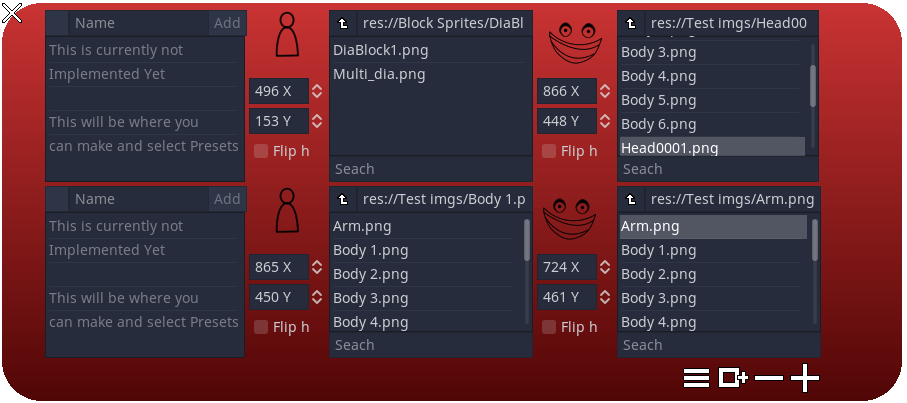
Character Blocks allows you to add images of your characters. When you select an Image, a Popup will appear, allowing you to drag the image around. By default, you can only drag the image you just selected. However, there is a checkbox you can uncheck to change this behavior.
Depending on how you have made your character images, you may need to layer them on top of one another. To do this, use the Character Directory (the box with the file system) to find your image and drag it. You may also use the X or Y coordinates to position your images.
- If you want more than two images, you can add more by pressing the "+" button on the Block to expand it. This will add two more Character Directories.
- The "-" removes two Character Directories.
- The Square icon duplicates your current Block and adds it to the bottom.
- Lastly, the three horizontal Lines collapse the Block, saving space.
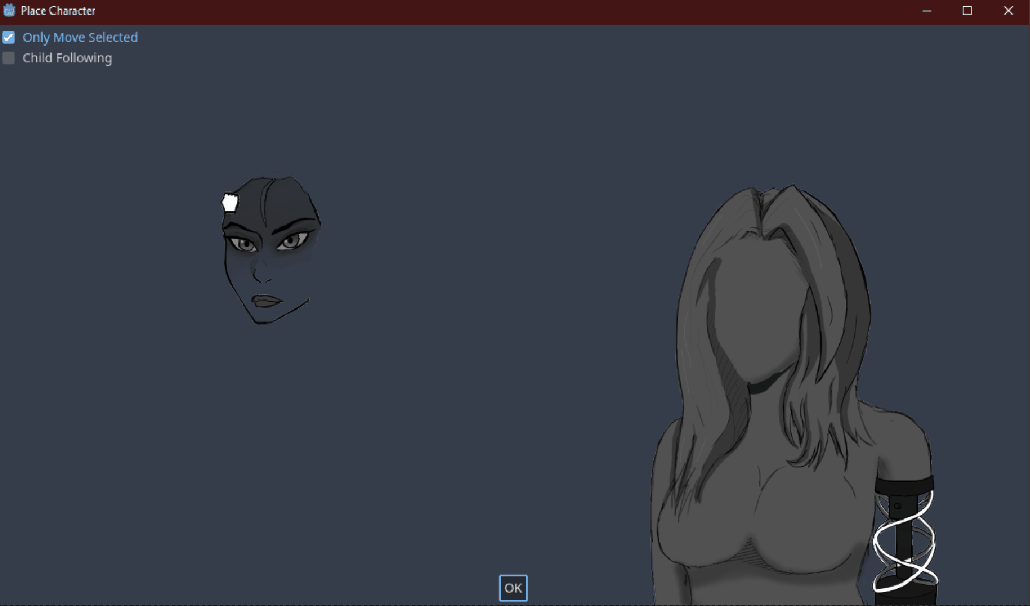

With the Background Block, you can choose what background you want to display at a specific point. Ensure to have a Dialog Block following the Background Block; it does not need to be immediately after, but it must cap off that scene to display properly.

The Question Block allows you to ask the player what they would like to do and gives them different paths in the story. It consists of three types of Blocks: Question Block, Option Block, and End Block.
- Question Block contains the question as well as one of the Options.
- In the Options Blocks, you can write your options to the player. You can have as many of these as you want.
- The End Block finishes the different paths the player can go down.
Make sure that it is in the order of Question Block, Option Block, then End Block.

The Graph Block enables you to transition from one Timeline to another by connecting graph nodes together. Right click to add them, but ensure that no node has multiple outgoing connections from the same point. Multiple connections need to be done like the example below.
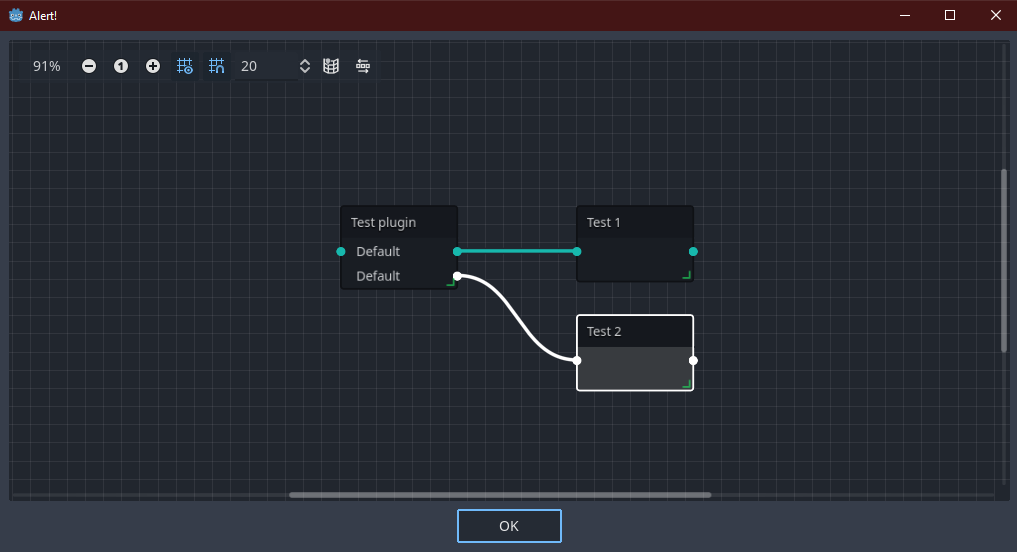

The Next Block is where you input a scene in Godot you wish to transition. to do this, input the path or the Name of a timeline to go to that timeline when reaching the scene. For example:
res://test_scene.tscn,
res://Visual/Timelines/Game/Test 1.tres
or
Test 1.tres

The Stop Block will end the scene. This is particularly useful in combination with the Question Block if you do not want the player to continue after selecting an option.
Licence
You are allowed to make commercial projects such as games with this plugin.
You can edit the look or the function of the plugin. As well as share the edits.
However you can not sell the changes or a changed version of the plugin.
You are not allowed to redistribute this plugin or sell it.
| Updated | 20 days ago |
| Status | In development |
| Category | Tool |
| Platforms | HTML5 |
| Author | TitanRoboDuck |
| Genre | Visual Novel |
| Made with | Godot |
| Tags | Godot, Open Source, plugin |
Download
Click download now to get access to the following files:
Development log
- HTML5 Bugfix update20 days ago
- Browser demo is back up!Jun 19, 2025
- Small Bugfixing Update.Apr 30, 2025

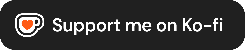
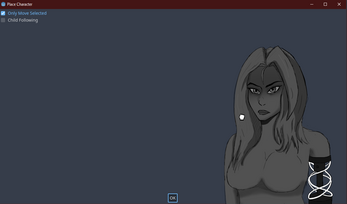
Leave a comment
Log in with itch.io to leave a comment.